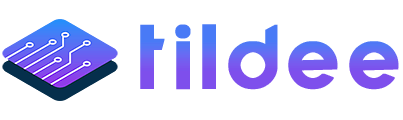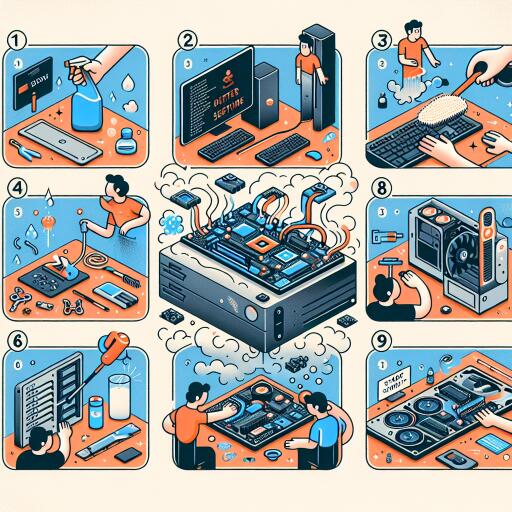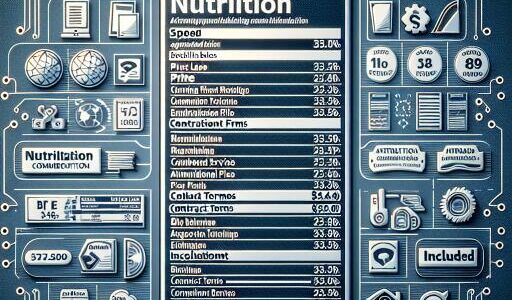9 Ways to Make Your PC Run Like New Again
It’s common for a PC to slow over time with extensive use. However, it doesn’t necessarily have to remain sluggish. With a few tech-savvy adjustments and routine clean-ups, you can revive your PC and make it operate as smoothly as when it was brand new. Here are nine strategies to refresh your computer’s performance:
1. Execute the Disk Cleanup Tool
Your PC accumulates a variety of unnecessary files over its operational life, such as old system files, temporary data, and cached content. Not only do these files consume valuable disk space, but they can also degrade system performance.
Utilizing the built-in Disk Cleanup tool in Windows helps eliminate these redundant files. Regularly employing this tool every few months can sustain your computer’s speed and prevent it from becoming bogged down by unused data.
2. Curtail Startup Applications
As you extend your computer’s software arsenal, several programs may situate themselves to launch at startup. While some, like antivirus solutions, are necessary, too many startup apps can sluggishly impact performance by consuming essential resources like RAM and CPU.
Open the Task Manager by pressing Ctrl + Shift + Esc, navigate to the Startup section, and review the list. Disable non-essential applications that don’t need to activate from the start, thereby speeding up boot times.
3. Eradicate Unused Applications and Extensions
One effective method to streamline your PC’s performance is uninstalling apps and programs that have lost their utility. Bloatware or unused software not only occupy space but can strain system operations when they run background processes.
Use the Control Panel or Settings to uninstall these redundancies. Ensure that leftover files or registry entries associated with the software are removed. Don’t overlook browser extensions, which, if outdated or poorly optimized, might hinder performance as well.
4. Activate “Best Performance” Power Plan
The default “Balanced” power plan in Windows aims to balance performance and power usage. For higher-demand tasks like gaming or multimedia editing, switching to the “Best Performance” power plan can significantly boost responsiveness.
Navigate to Settings > System > Power & battery and select Best performance under the Power mode dropdown. Though it can lead to higher power consumption, particularly on laptops, this setting revs up system vitality.
5. Perform a Malware Scan
Despite cautious internet habits, malware such as viruses or spyware can infiltrate your PC, covertly consuming resources and causing slowdowns.
To protect performance, conduct regular malware scans using the Windows Security app or an alternate trusted antivirus software. Scheduled weekly scans promote early threat detection, preserving PC health.
6. Implement System and Driver Updates
Keeping your OS and drivers updated is crucial for maintaining optimal PC performance and security. Windows updates often deliver critical patches and solutions to known issues, while driver updates ensure smooth hardware-software integration.
Regularly checking for and installing these updates can facilitate an environment where your PC runs as efficiently as, or even better than, new.
7. Defragment the Hard Drive
Over time, file fragmentation occurs as data is stored in non-contiguous clusters across your hard drive. This fragmentation necessitates extra effort from the hard drive to retrieve data, slowing down performance.
Defragmenting consolidates these fragments, optimizing file arrangement for faster access. For traditional HDDs, regularly use the “Optimize Drives” tool in Windows to enjoy a resurgence in speed and performance.
8. Fresh Installation of Windows
When optimization tweaks fall short, a clean reinstallation of Windows can truly rejuvenate performance. By eradicating all accumulated clutter, your PC returns to its original briskness and stability.
Although this requires backing up files and reinstalling applications, the revitalization of speed and system integrity makes the process well worthwhile.
9. Expand RAM Capacity
Boosting your PC’s RAM is a fundamental upgrade to enhance performance. With more RAM, your system efficiently handles multitasking and processes data faster.
Before increasing your RAM, verify your PC’s maximum capacity to ensure compatibility. Most modern PCs support straightforward RAM upgrades, offering a quick path to upgraded speed and functionality.
Reviving your PC’s prime performance isn’t an overly complex task. By simply updating systems and removing unnecessary software, you can breathe new life into your machine. In some cases, a complete Windows reset may be your most effective course. Whichever path you choose, these strategies will help restore your PC to its former glory.