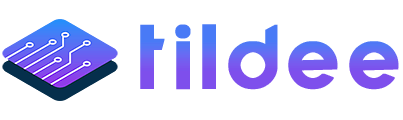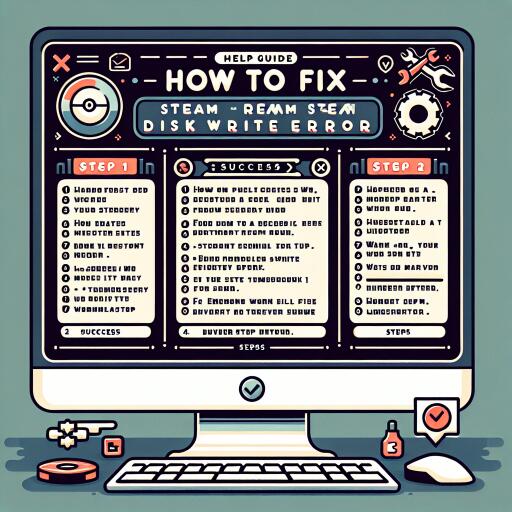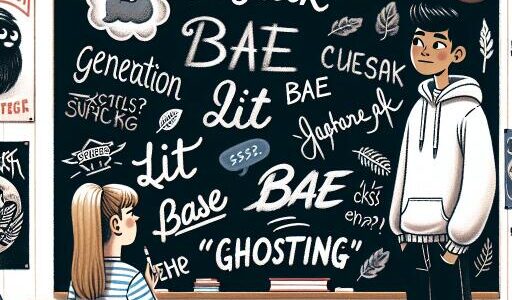Ultimate Guide to Resolving Steam Disk Write Error
Steam stands as a gaming behemoth, offering an expansive library that caters to gamers worldwide. Nonetheless, even the most seamless platforms have their hitches, and in the realm of Steam, a notable hiccup is the dreaded disk write error. This error can be particularly vexing, disrupting game installations and dampening the user experience. Fortunately, we’ve compiled a series of troubleshooting steps to help you conquer this issue.
The disk write error on Steam typically signifies a problem with saving or writing game files to your storage device, which can stem from various issues, including permissions, hardware faults, or software conflicts. Let’s explore the solutions to get your gaming experience back on track.
Adjust Folder Permissions
At the core of many disk write errors is a permission issue where Steam cannot modify or add files to your game directories. This can occur on both Windows and MacOS systems.
For Windows Users: You might find that the Steam folder’s properties have been set to Read-only. Changing this is straightforward: Right-click the Steam directory, navigate to Properties, and ensure that the Read-only attribute is unchecked.
For MacOS Users: The solution involves granting Steam full disk access through the System Preferences. This step ensures that Steam can freely write to the disk, thus resolving the error.
Reboot and Check for Administrator Rights
Restarting your computer can fix a multitude of problems, including this disk write error. It clears the memory and starts system processes anew, potentially bypassing the glitch causing the issue.
Additionally, ensuring your user account has administrator privileges can be crucial, as restricted access might prevent Steam from operating correctly. If necessary, you can run Steam as an Administrator to bypass these limitations temporarily.
Disk Health Check
If you’re still encountering errors, it might be time to check the health of your storage device. Windows offers a built-in Disk Check utility that can scan and repair bad sectors, which could be the underlying cause of the disk write error.
Configure Firewall and Antivirus Settings
Occasionally, your firewall or antivirus program might mistakenly block Steam from writing to the disk. Ensure that Steam is listed as an exception in these programs to prevent such interruptions.
Restart Downloads or Clear Download Cache
Interrupted game downloads could lead to corrupt game files, triggering disk write errors. Attempting to restart the download or clearing Steam’s download cache can often resolve these issues by removing any corrupted data.
Move Game Installation
If specific games are repeatedly causing disk write errors, consider moving them to a different storage device. This can be particularly effective if your current disk is near capacity or experiencing technical difficulties.
Verify Game Files
Steam’s built-in feature to verify the integrity of game files is a powerful tool in combating disk write errors. This process checks for missing or corrupted files and automatically replaces them, ensuring your games run smoothly.
Reinstall Steam or Contact Support
If you’ve exhausted all the above options and the disk write error persists, reinstalling Steam may be your best bet. Doing so can resolve deeper software issues that other fixes may not touch. Should the problem continue, consider reaching out to Steam support for further assistance.
Final Thoughts
Tackling the Steam disk write error can seem daunting, but by systematically working through these solutions, you can likely find a fix that gets you back in the game. Whether it’s a permission tweak, a hardware check, or a fresh Steam install, there’s a good chance your issue can be resolved. Remember, the gaming community and Steam’s support forums are valuable resources if you need additional help.
Experiencing issues with Steam can be frustrating, but with the right approach, most problems are solvable. Happy gaming!