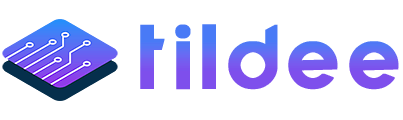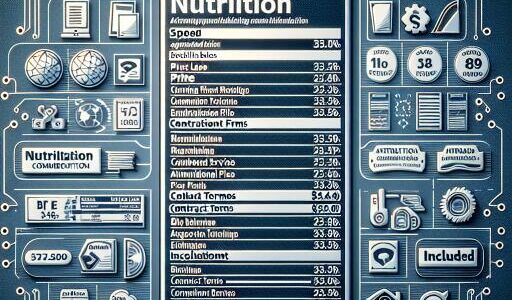Resolving the Dreaded Black Screen on Windows 11 After an Update
Experiencing a black screen after logging into your Windows 11 system can be a daunting issue, especially when it comes sans the familiar Start bar, leaving you staring into the digital abyss. This problem often arises post an update, leaving users perplexed and scrambling for solutions. Let’s dive into an effective troubleshooting scenario to tackle this unnerving issue.
Imagine this: You initiate a routine Windows 11 update, expecting a smooth process. However, upon the next login, you’re greeted not by your usual desktop but by a stark, unresponsive black screen. The Start bar is nowhere in sight, and the only sign of life is the Task Manager, which springs to action with the familiar shortcut. But alas, it offers little solace in the face of the desktop’s absence.
The first instinct might be to roll back the system to a previous restore point, hoping to undo whatever chaos the update unfurled. Unfortunately, this well-intentioned maneuver doesn’t always rectify the situation. Similarly, booting from a Windows 11 boot media and uninstalling the recent quality update might momentarily bring back the desktop, albeit with an ominous message about the Start menu’s unavailability and a promise to fix it upon the next login – a promise that often remains unfulfilled.
Before throwing in the towel and considering a complete system reinstallation — a surefire but time-consuming fix — it’s worth exploring a couple of further steps. These attempts aim not only to salvage the system but also to preserve your meticulously arranged setup, including applications, data, and network configurations that take time to restore.
Alternative Strategies Before Reinstallation
- Uninstall Updates Manually: If the system allows access to the Control Panel or Settings via Task Manager (try running “control” or “ms-settings:”), navigate to the update history and uninstall recent updates manually. This might require a bit of trial and error to identify the culprit.
- Safe Mode Troubleshooting: Booting into Safe Mode can often bypass the black screen issue, allowing you to perform further diagnostics, update or rollback drivers, and uninstall problematic software.
- System File Checker (SFC) and DISM: Running these tools can help repair corrupted system files that might be causing the black screen. Access the Command Prompt through Task Manager (File > Run new task > “cmd”) and type “sfc /scannow” followed by “DISM /Online /Cleanup-Image /RestoreHealth”.
- Create a New User Account: Sometimes, the issue could be profile-specific. Creating a new user account through Command Prompt (if accessible) can determine if your profile is the problem. Use commands like “net user newusername newpassword /add” to create a new user and see if the issue persists there.
If the above measures fail to bring back your desktop in its full glory, backing up your data becomes paramount before proceeding to reinstall Windows 11. While reinstallation might seem like a reset button, it indeed requires time and effort to return the system to its former state — reinstalling applications, reconfiguring settings, and restoring data.
Conclusively, facing a black screen after a Windows 11 update is undeniably frustrating. Yet, with a strategic approach, the problem is often surmountable without resorting to a full system overhaul. By methodically attempting various fixes, you can potentially save valuable time and preserve the integrity of your digital workspace.